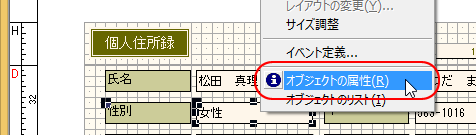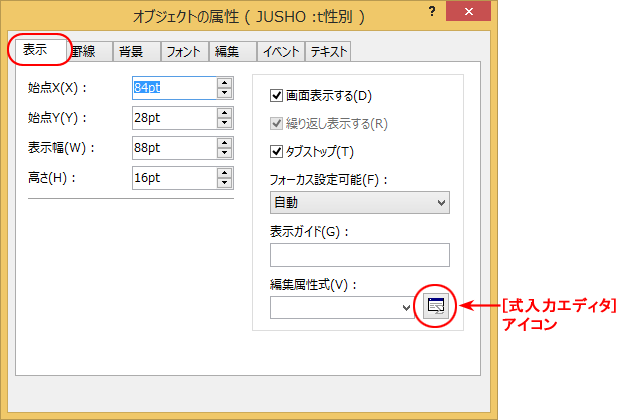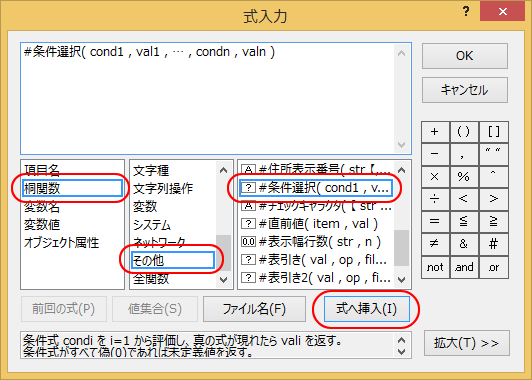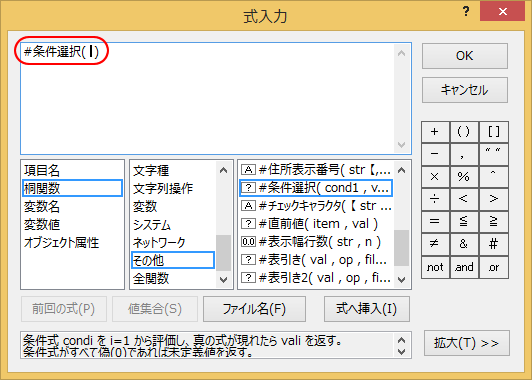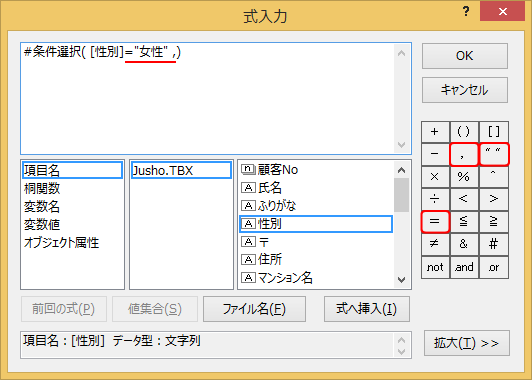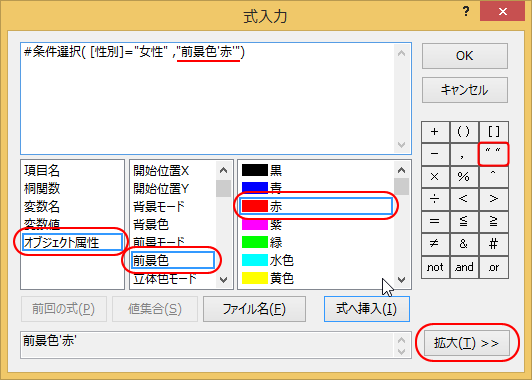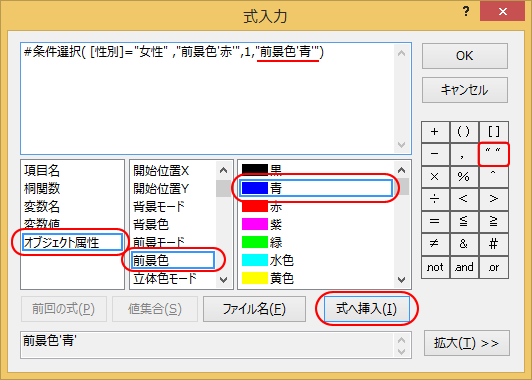6. [性別]の表示を「女性なら赤、男性なら青」とするにはどうすればよいですか?
|
データに応じて表示を変更する場合は、編集属性式を設定します。
次のように操作します。
- 目的のオブジェクトを一度左クリックしてから、右クリックしてメニューを表示し、[オブジェクトの属性]を選びます。
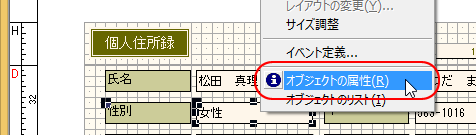
- [表示]タブの「編集属性式」の[式入力エディタ]アイコンをクリックします。
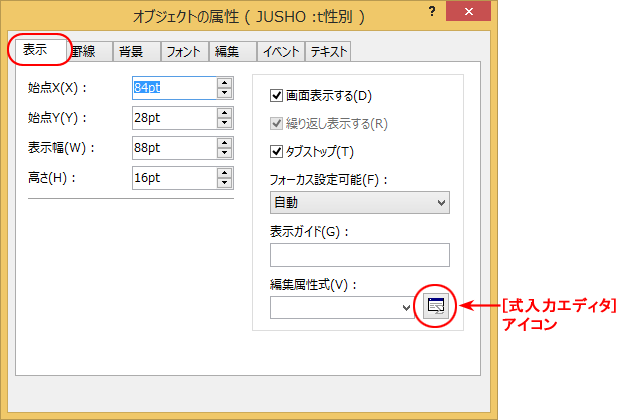
- [式入力]画面で使用する関数を入力します。
[桐関数]→[その他]→[#条件選択]を選び、[式へ挿入]をクリックします。
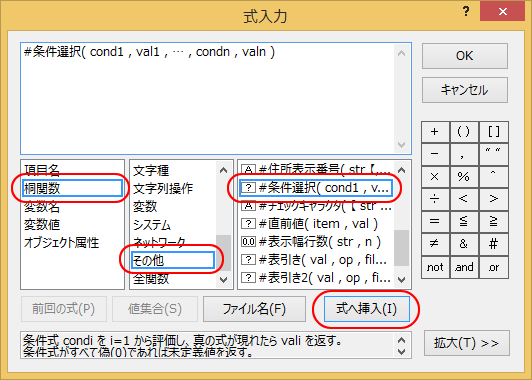
- #条件選択 の( )内の文字をすべて削除します。
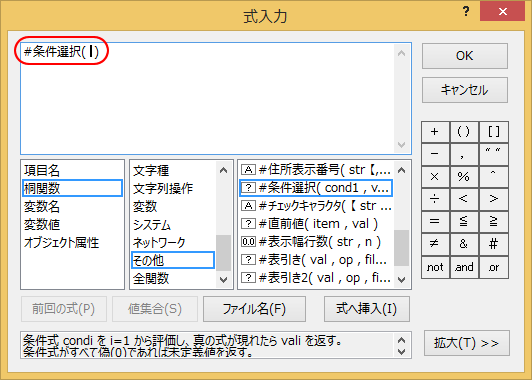
- [性別]が「女性」なら赤い文字 …という内容の条件を入力します。
まずは項目名の [性別] を入力します。
[項目名]→[(使用しているファイル名)]→[性別]を選び、[式へ挿入]をクリックします。
 [性別]のあとに = "女性" , と入力します。
[性別]のあとに = "女性" , と入力します。
記号は、右のボタンから選んで入力することができます。
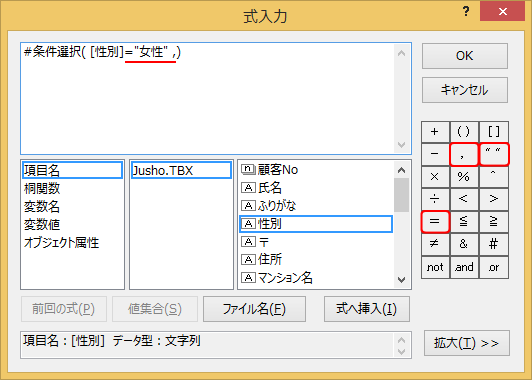
続けて[" "]ボタンをクリックしてから、[オブジェクト属性]→[前景色]→[赤]を選び、[式へ挿入]をクリックします。
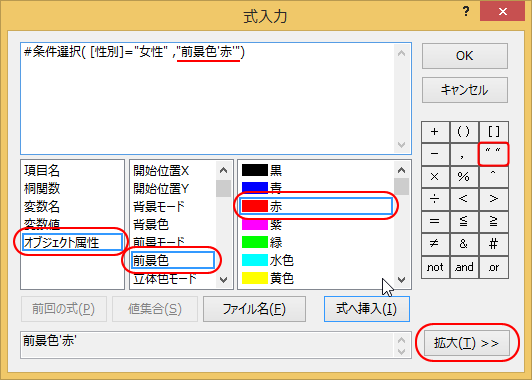
" 前景色'赤' " となっている事を確認してください。
- それ以外は青い文字 …という内容の条件を入力します。
キーボードの「→」キーを1回押してテキストカーソルを右にずらしてから , 1 , と入力します。

※「 , 1 , 」は「それ以外の場合は」という意味で、「 ,[性別] = "男性", 」の代わりに使用しています。詳細は「桐関数のヘルプ」を参照してください。
[" "]ボタンをクリックしてから、[オブジェクト属性]→[前景色]→[青]を選び、[式へ挿入]をクリックします。
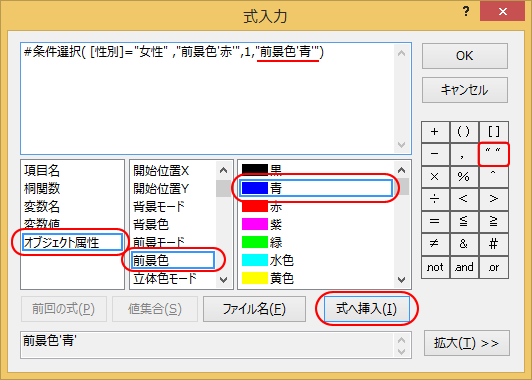
- [OK]をクリックして、フォーム定義画面に戻ります。
- 編集画面に戻り、表示を確認してください。
 ノート ノート
- 「文字は赤で、背景色を黄色に」といった設定もできます。
#条件選択( [性別]="女性","前景色'赤',背景色'黄色'"… としてください。
※前景色'赤' と 背景色'黄色 の間に , が必要です
|