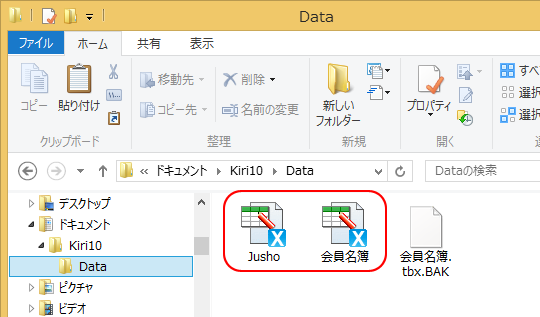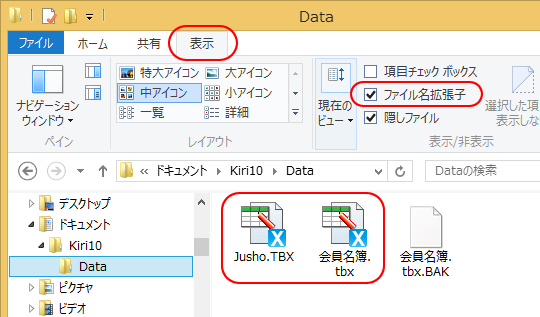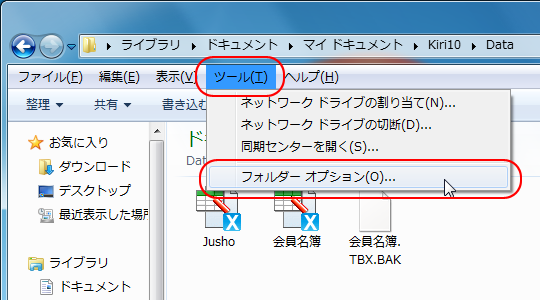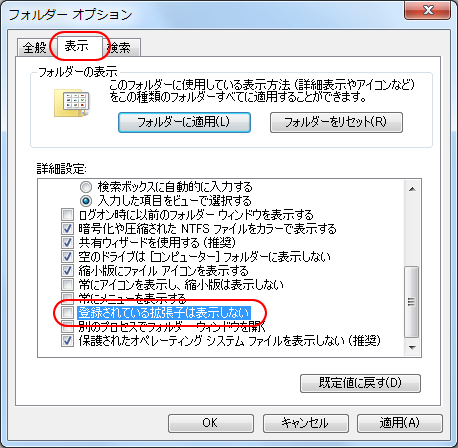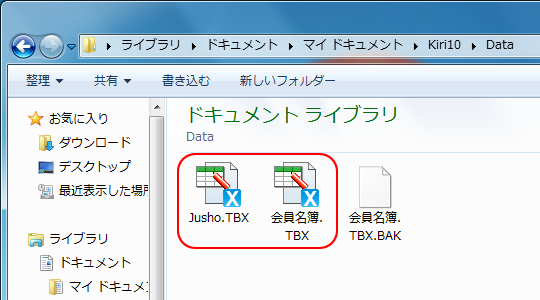ファイル名のうち、「.(ぴりおど)」で区切られた右側の部分を「拡張子」といいます。
例えば「メモ.TXT」は「TXT」が拡張子になります。
「.」の後ろは一般的には3文字の英数字で構成されてますが、4文字の場合もあります。
【例】 記念写真.jpg index.html 出納簿.xlsx
拡張子は、 そのファイルの内容を表すもの として利用されます。
桐のデータファイル(表ファイル)の拡張子は「TBX」ですから、「会員名簿.TBX」というファイル名を持つものは「桐のデータ」ということが分かります。
なお、Windowsの標準設定では、拡張子は画面に表示されません。
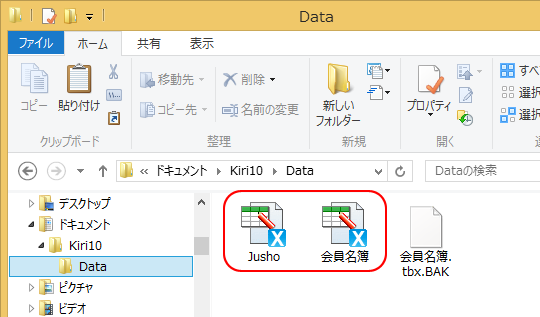
拡張子を表示させるには、つぎのように操作します。
●Windows 10/8.1の場合
- エクスプローラーの[表示]タブの[ファイル名拡張子]をチェックすると、拡張子が表示されます。
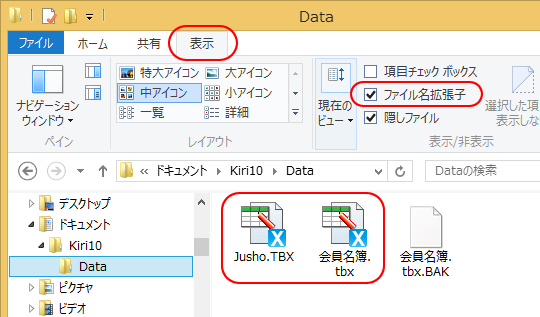
●Windows 7の場合
- エクスプローラーの[ツール]メニューから[フォルダーオプション]を選びます。
※一度「Alt」キーを押してメニューバーを表示させる必要があります。
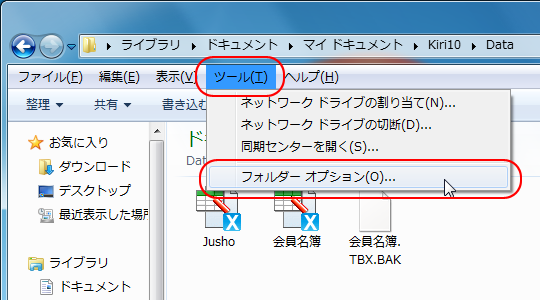
- [表示]タブにある[登録されている拡張子は表示しない]のチェックをはずします。
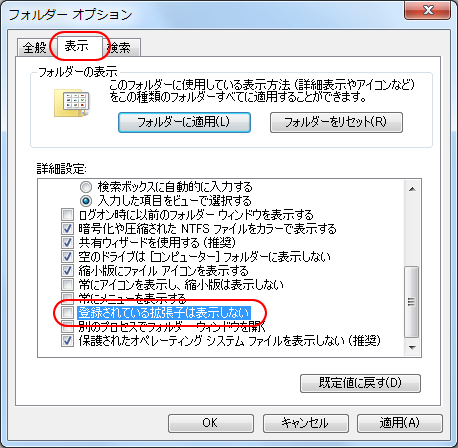
- [OK]ボタンをクリックすると、拡張子を含めたファイル名が表示されます。
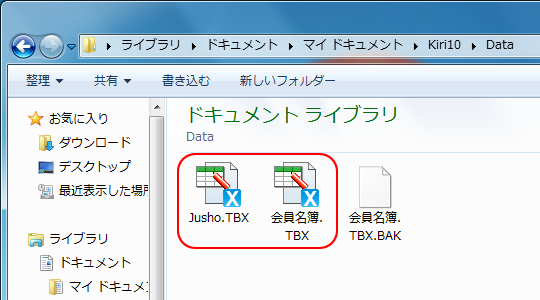
 ノート ノート
- 拡張子の関連づけについて
Windowsシステムはファイルの拡張子を見て、そのファイルを判断しています。
例えば「出納簿」というファイルがあり、そのファイルをダブルクリックしたとします。このとき、そのファイルの拡張子が「XLS」であればExcelを起動し、「TBX」であれば桐を起動します。
このように「ファイル(の拡張子)とアプリケーションソフト」を結びつけることを 拡張子の関連づけ といいます。
この設定がなされていないと、ファイルをダブルクリックしてもエラーとなり、利用することはできません。
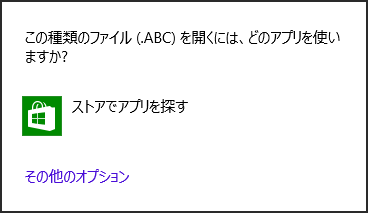
また、ファイルの拡張子を「名前の変更」機能で変更しても、「ファイルの中身」が変わるわけではありません。
例えば、Excelファイルの拡張子を「TBX」に変えた場合、ファイルのアイコンはExcelから桐に変わります。
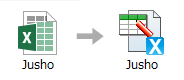
見かけは確かに桐のファイルに変わりますが、ファイルの内容はExcelファイルのままです。
このファイルをダブルクリックすると、関連づけの設定によりExcelではなく桐が起動します。しかし、桐はExcelファイルを「表ファイルとして処理しようとする」ため、エラーとなります。
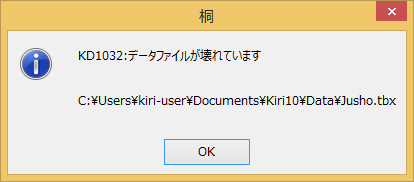
このようなトラブルを防ぐために、Windowsは拡張子を表示しない設定を標準にしています。
|